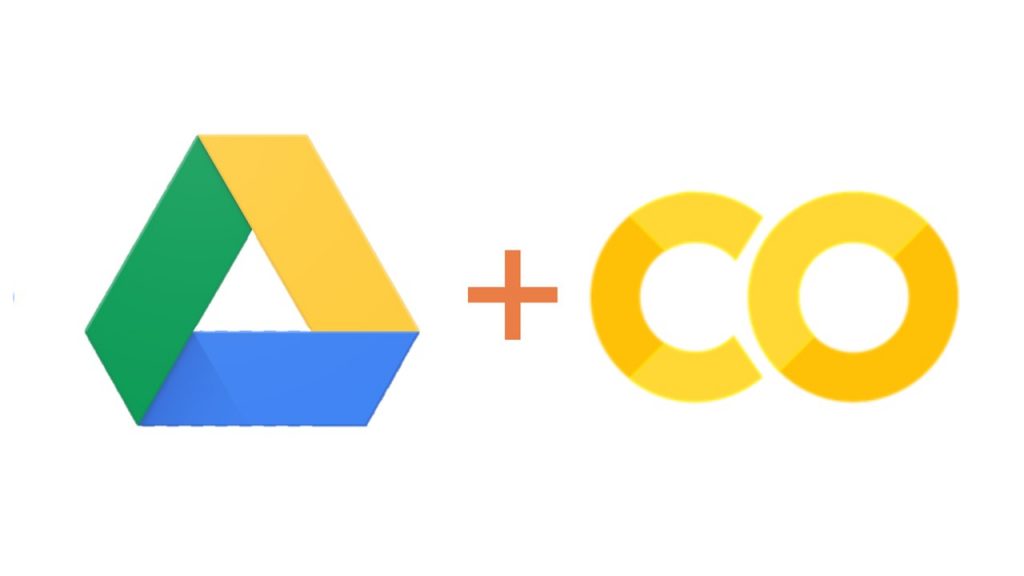Antes de empezar con más instrucciones, quería decirles que fue un placer ver a varios de ustedes ayer en el aula, y espero que ustedes también lo hayan disfrutado. Mi impresión (pero no duden en corregirme si me equivoco) es que la clase funcionó mejor que una clase puramente virtual, aún para aquellos que estuvieron en la virtualidad. Porque al menos desde mi lado poder ver la cara de algunos de ustedes, y sus gestos, me ayuda a entender qué explicaciones funcionan y cuales no, y qué conceptos debo repetir o reforzar. También noté que hubo más interacción y preguntas, porque los estudiantes que están presencialmente ayudan a iniciar diálogos que luego continúan involucrando a todos, los que están presencialmente y los que asisten virtualmente. Espero que podamos seguir haciendo esto todo el cuatrimestre.
Durante todo el curso haremos uso intensivo de notebooks en Google Colaboratory (Colab). El resto de este posteo tiene instrucciones que serán útiles durante toda la materia, así que les recomiendo que lo guarden. El primer notebook (que usamos ayer) lo estoy compartiendo usando Google Drive, y pueden encontrarlo en la página de la teórica. Encontrarán los demás notebooks en el mismo lugar. Para poder usarlos necesitan una cuenta en Google Drive; si todavía no tienen una cuenta, creen una. El resto de las instrucciones para acceder al notebook son las siguientes (antes de seguir las instrucciones, asegúrense estar conectados a sus cuentas de Google Drive en sus navegadores):
- El primer notebook que usaremos está disponible en este link. Hagan click en el link.
- Arriba de un montón de texto (o de una ventana que dice “No hay vista previa disponible / No preview available“) les va a aparecer “Abrir con (Open with) Google Colaboratory” o en su defecto solamente “Abrir con (Open with)”.
- Si les aparece “Abrir con (Open with)”, en “Conectar más apps (Connect more apps)”, busquen “colab” y conecten.
- Entonces les va a aparecer “Abrir con (Open with) Google Colaboratory”. Aprieten ese botón.
- Para poder cambiar los números en el notebook y ejecutarlo, aprieten “Abrir en modo ensayo (Open in playground)” arriba a la izquierda.
- Les va a decir que este notebook no fue creado por Google, pero pueden correrlo de todas formas (¡yo no les voy a robar sus datos!).
El notebook tiene instrucciones sobre cómo ejecutarlo, pero a lo largo de las clases teóricas vamos a aprender en más detalle cómo se usan un notebook, qué puede hacer, y cómo usarlo para hacer ciencia en conjunto con Python, SymPy, NumPy, y Matplotlib (así que no se preocupen si nunca usaron algo parecido, o si no entienden lo que hace). Y tengan en cuenta que con Google Colab no necesitan tener nada de esto instalado en sus computadoras (¡así que es fácil usarlo!). Y también funciona en teléfonos celulares.